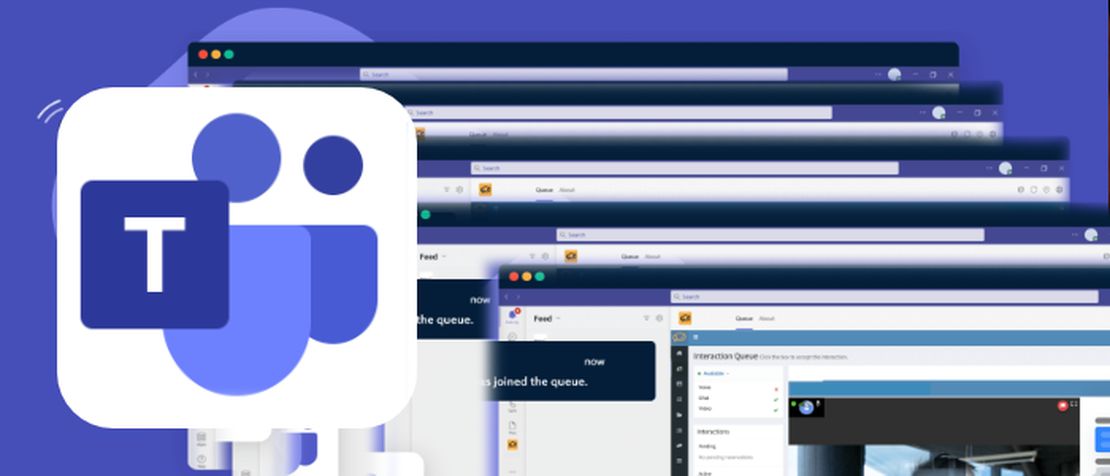
Microsoft Teams メモリ重い問題の解消方法
- It
- 2020年7月11日
新型コロナウイルスの影響により、在宅勤務の方が増えています。日本では、SlackやMicrosoft Teamsなどのテレワークソフトウェアが広く利用されています。
Microsoft Teamsを長時間使用すると、より多くのメモリを必要とすることがあり、会話が増えるとパフォーマンスに影響を及ぼすことがあります。Teamsのメモリ使用量を軽減する方法を探してEasy fix performance issues Teams high cpu and extreme memory usage の方法を見つけました。
以下の3つのステップを実行することで、Microsoft Teamsのパフォーマンスの問題を解決できると考えています。
GPUハードウェアアクセラレーションを無効にする
- Teamsで、
アイコン/写真をクリックします。 設定を選択します。設定では、タブの「一般」で「GPUハードウェアアクセラレーションを無効にする」をクリックします。- その間に「TeamsをOfficeのチャットアプリとして登録する…」も無効にしておきましょう。
- Teamsを再起動します。Teamsはバックグラウンドで動作しているのでご注意してください。システムトレイ(右下の時計付近)から閉じる必要があります。
OutlookですべてのTeamsアドインを無効にする
- Outlook で
オプションをクリックします。 - Outlookのオプションウィンドウで、
アドインをクリックします。 - 下の[Go….]をクリックします。
Microsoft Teams Meeting Add-in for Microsoft OfficeとTeamviewer Meeting Add-inのチェックを外します。確認をクリックします。- Outlookを再起動します。
Warning
これらの機能を無効にすると、OutlookでTeams会議を設定することができなくなります。 スケジューラの中では、予定をクリックしてTeams会議を参加することもできなくなります。
Teamsのキャッシュをクリアする
Windowsエクスプローラで、%appdata%Microsoft\teamsにアクセスします。
そして、以下のファイルを削除します。
tmpフォルダ内の全てのファイルを削除します。Blob_storageフォルダ内の全てのファイルを削除します。Cacheフォルダ内のすべてのファイルを削除します。IndexedDBフォルダで、.db ファイルを削除します。GPUCacheフォルダで、すべてのファイルを削除します。databasesフォルダで、すべてのファイルを削除します。Local Storageフォルダで、すべてのファイルを削除します。Application Cache>Cacheフォルダ内のすべてのファイルを削除します。
現在、Teamsのメモリ負荷について適切な解決策があまり提供されていないため、前述の3つの手順で改善の余地があると思います。将来的には、Microsoftからより便利な解決策が期待されているので、楽しみに待ちましょう。1。
しかし、Teamsのアプリ構造が今のままだと難しそうですね。 ↩︎